Microsoft Project Professional integrado con otras herramientas como puede ser con Microsoft SharePoint Foundation se pueden conectar los distintos equipos utilizados en el proyecto y sincronizándolos, para que así los colaboradores puedan actualizar fácilmente el estado de las tareas.
También con Microsoft Project Server se pueden administrar proyectos y carteras de principio a fin.
10 características principales.
Estimaciones reales de tiempos.
Planificación y administración guiadas.
Seguimiento y reporte sobre un proyecto.
Mejor asignación de recursos.
Presentación efectiva de información de proyecto.
Integración de datos sin problemas.
interface optimizada.
Asistencia inmediata.
Personalización.
Una amplia comunidad de usuarios y proveedores de soluciones.
PRUEBA DE LA HERRAMIENTA
En este programa encontramos la siguiente barra superior:
Con esta barra seleccionamos una de las siguientes clases de herramientas que queremos utilizar dentro de Microsoft Project:
Si damos al botón de archivo nos salen las siguientes opciones:
Guardar y Guardar como os permiten guardar el proyecto que realizamos.
Abrir sirve para abrir un proyecto y cerrar para cerrarlo.
Información nos muestra información sobre algunos proyectos de Project Server y un organizador.
Reciente muestra los últimos proyectos realizados.
Nuevo nos abre un menú de los diferentes tipos de nuevos proyectos que podemos crear.
Imprimir abre un menú para configurar las opciones de impresión y para imprimir los proyectos.
Guardar y enviar nos abre un menú con opciones para enviar el proyecto por email, o para guardarlo en diferentes lugares o formatos.
Ayuda abre un menú con el que puedes obtener ayuda de microssoft office, contactar con miscrosoft, o buscar actualizaciones.
Opciones te abre el menú de configuración del programa,
y salir cierra el programa (dándote la opción de guardar antes de salir).
Este botón nos abre una barra de herramientas con las siguientes opciones:
Diagrma de Gantt nos da la opción de elegir qué tipo de formato de organización queremos para nuestro proyecto (calendario, diagrama de red, diagrama de Gantt, formulario de tareas, etc..)
Estas opciones son las típicas de cortar, copiar y pegar.
Las herramientas de fuente cambian el tipo, tamaño color y fondo del texto.
Las herramientas de programación sirven para marcar las tareas realizadas o el porcentaje que llevan realizadas, para dividir tareas, o para actualizarlas.
Estas son las herramientas de tareas. Con ellas se pueden programan manual o automáticamente las tareas. Inspeccionar muestra información acerca de una tarea, Mover te perimite adelantar o atrasar en tiempo una tarea y Modo permite cambiar de modo de programar una tarea (manual o automáticamente).
Con Tarea puedes insertar nuevas tareas y de diferentes tipos e incluso importar tareas de Outlook. Con Resumen insertas resúmenes en el proyecto y con Hito insertas hitos.
Información abre un menú de propiedades de la tarea seleccionada donde puedes cambiar su nombre, su fecha de inicio y finalización, etc..
Notas de tareas te muestra las notas que una tarea tiene, y te permite añadir las notas que quieras.
Detalles te muestra el formulario de tareas, donde puedes ver y modificar sus detalles.
Desplazarse a tarea desplaza la visualización de las tareas a la siguiente tarea. Buscar busca una tarea por el nombre que introduzcas y Borrar borra la tarea o nota seleccionada, toda una fila, o todo el proyecto.
Este botón tiene la siguiente barra de herramientas, aunque no las hemos estudiado puesto que no eran necesarias para realizar el proyecto que queríamos.
Esta barra de herramientas tampoco la hemos utilizado para el trabajo a realizar, por eso no se explican una a una las herramientas.
Este botón incluye herramientas para visualizar de diferentes maneras nuestro proyecto.
Por ejemplo con Vistas de tareas, podemos
cambiar el modo de ver nuestro proyecto, pudiendo ver el calendario, el diagrama de
red o el uso de tareas, etc..
También tenemos Zoom, que permite ampliar diferentes zonas, o tareas seleccionadas.
Por último tenemos Ventana, con opciones para
cambiar la vista de nuestro proyecto y mostrarnos
otros que tengamos abiertos, o para crear nuevas
ventanas de visualización.
Esta barra tiene herramientas para cambiar el estilo del texto, el color de las tareas, o el estilo del diagrama de gantt.
Formato te permite cambiar el estilo del texto y el diseño.
Columnas permite insertar nuevas columnas y cambiar la alineación del texto.
Estilos de barra cambia el color de las tareas.
Estilo de diagrama de Gantt cambia los colores de las tareas partiendo de unos patrones que establece el estilo seleccionado.
Mostrar u ocultar te permite mostrar o no algunas opciones.
Dibujos te permite introducir algunos dibujos.
Manual de usuario
Requisitos del sistema
Para poder usar Microsoft Project Professional 2010 es necesario que nuestro sistema cumpla con los requisitos establecidos en la siguiente tabla:
| Procesador | 700 Mhz o superior |
| Memoria RAM | 512MB o más |
| Espacio en el disco duro | 2GB libres |
| Monitor | Resolución de 1024x768 o superior |
| Sistema operativo | Windows XP SP 3 (32-bit)
Windows Vista SP 1
Windows Server 2003 SP 2 y MSXML 6.0
Windows Server 2008 o superior
Windows 7 |
Instalación
Al proceder a la instalación del programa lo primero que nos encontramos es una ventana que nos pide que introduzcamos la clave del producto.
Una vez hemos introducido la clave y el programa ha comprobado que es una clave válida le damos a continuar y nos sadrá una ventana como la que vemos en la imágen siguiente.
Pulsamos “Instalar ahora” para realizar una instalación rápida del programa. Nos saldrá una barra de progreso. Una vez haya finalizado el proceso de instalación nos saldrá la siguiente ventana. Pulsamos “Cerrar” para finalizar la instalación.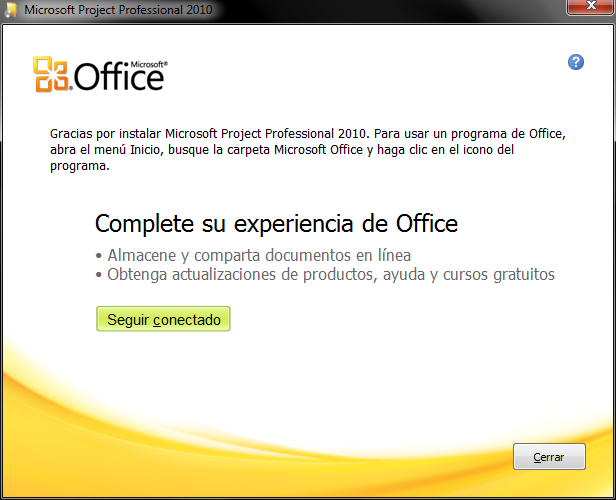
Con esto ya tenemos instalado el programa. Como vemos la instalación es rápida y sencilla. Para abrir el programa nos dirigimos a Inicio -> Todos los programas -> Microsoft Office -> Microsoft Project 2010.
Crear un proyecto
Una vez abrimos el programa nos encontramos con una interfaz como la siguiente. El programa automaticamente abre un proyecto vacio mostrado como Diagrama de Gantt.
Si queremos crear un proyecto nuevo nos situamos en la pestaña “Archivo” y pulsamos donde pone “Nuevo”. Veremos algo como lo siguiente:
Desde aquí podemos crear un proyecto desde cero, usar plantillas o incluso importarlo de Excel o de SharePoint. Simplemente tenemos que seleccionar la opción que deseemos. Si elegimos “Nuevo a partir de un proyecto existente”, “Nuevo del libro de Excel” o “Nuevo de la lista de tareas de SharePoint” se nos abrerá una ventana para que seleccionemos el archivo sobre el cual queramos trabajar. Si seleccionamos “Proyecto en blanco” simplemente tenemos que pulsar en “Crear” y automaticamente nos creará un proyecto nuevo.
Agregar tareas
Para agregar tareas al proyecto tenemos varias opciones. Podemos dibujarlas directamente sobre la vista gráfica del diagrama de Gantt o especificando directamente el nombre de la tarea en la tabla de tareas del diagrama de Gantt. Tambien podemos insertar nuevas tareas pulsando sobre el botón “Tarea” de de la barra de opciones de la pestaña “Tarea”. En la imágen siguiente estan señaladas estas opciones.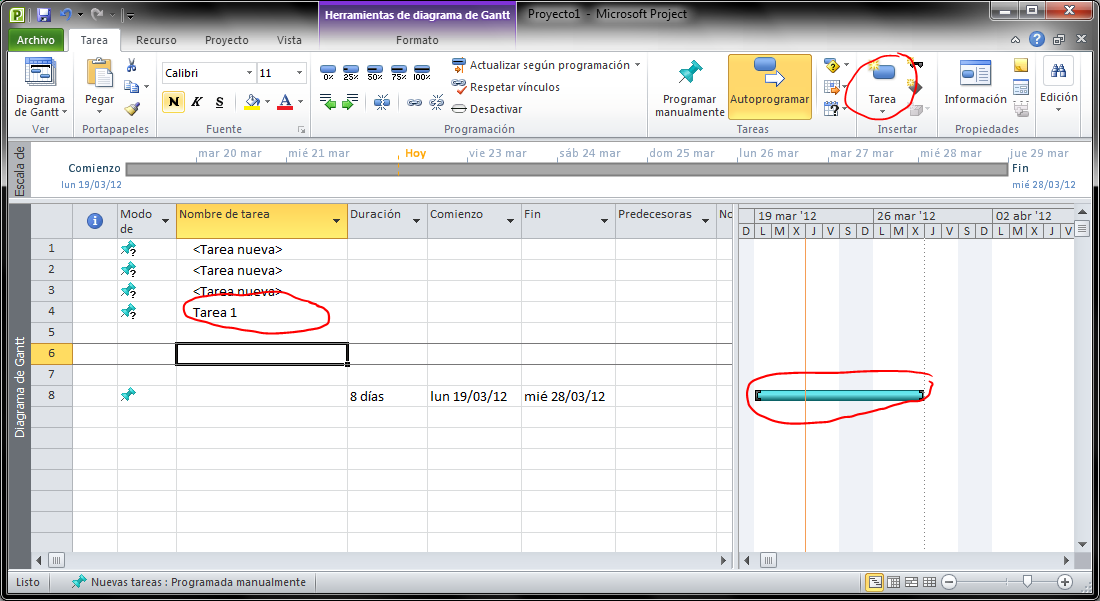
Como vemos dependiendo de como creemos la tarea se especifican automaticamente unos datos u otros. Si la creamos por el modo gráfico se generan las fechas y la duración pero no el nombre. Si especificamos el nombre solo tendremos el nombre y si lo hacemos mediante el boton “Tarea” se genera “<Tarea nueva>” como nombre automatico de la tarea y no se especifica nada más.
Modos de programación
En Microsoft Project 2010 encontramos dos modos de programación de las tareas: automático y manual.
- Automático. El modo automatico organiza de forma automática las fechas y la posición de las tareas cuando las vinculamos entre si, ofreciendo una forma cómoda de trabajo pues el jefe del proyecto no tiene que especificar manualmente las fechas de inicio de las tareas enlazadas.
- Manual. El modo manual ofrece un mayor control de las tareas al jefe del proyecto, permitiendo establecer fechas de inicio indeterminadas como por ejemplo “pronto”. Además ofrece la opcion de manejo de un modo facil las tareas en paralelo. Al contrario que en el modo automático, en el modo manual Project no actualiza las fechas automaticamente.
Por defecto, Project 2010 establece las tareas en el modo manual. Para cambiar el modo en que queremos programar las tareas basta con seleccionar las tareas que queremos que cambien de modo y pulsar sobre el botón “Programar manualmente” o “Autoprogramar” de la barra de opciones de la pestaña “Tarea”.
A la hora de establecer tanto la duración como las fechas depende del modo de programación que hayamos elegido. Si establecemos el modo automático, observaremos como el programa nos especifica automaticamente una fecha a la tarea, esto no quiere decir que no podamos cambiar la duración o las fechas de la tarea. Si establecemos el modo manual, tendremos que especificar fechas y duración manualmente.
Subtareas
En Project es posible generar subtareas, dejando una tarea en concreto como tarea resumen de estas tareas, por ejemplo, la tarea “Lavar los platos” podria ser una tarea resumen y dentro de esta tarea podemos establecer las subtareas “Enjabonar” y “Enjuagar”. Para traducir esto a Project basta con tabular las tareas que queremos que actuen como subtareas. Para tabularlas simplemente tenemos que seleccionarlas y pulsar sobre el botón de tabulado, indicado en la imagen siguiente.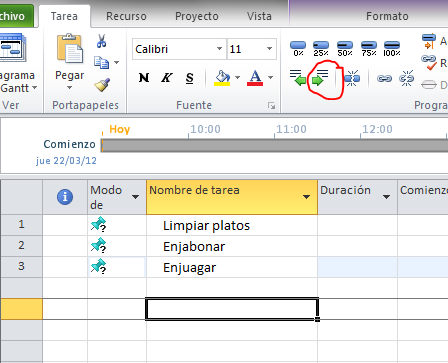
Una vez hayamos aplicado el tabulado tendremos algo así: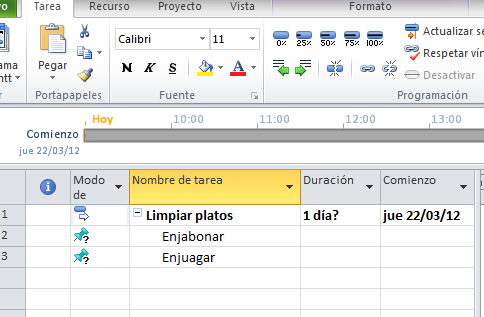
Relacionar tareas
Para relacionar las tareas solo tenemos que seleccionar las tareas que queremos vincular entre sí y pulsar sobre el botón vinculo marcado en la imagen de abajo.
Como vemos, las tareas “Enjabonar” y “Enjuagar” han sido vinculadas entre sí. A consecuencia de este vinculo, podemos observar que la fecha de comienzo de la tarea “Enjabonar” se ha desplazado hasta la fecha de finalización de la tarea “Enjabonar” ya que vinculando tareas se asume automaticamente que la tarea siguiente no puede empezar hasta que finalize la anterior. Podemos cambiar el tipo de vinculación haciendo doble click sobre la flecha de la relación, permitiendonos establecer varios tipos de relación como: Fin a comienzo, fin a fin, comienzo a comienzo y comienzo a fin.
Progreso de una tarea
Project nos ofrece la opción de especificar el porcentaje en que una tarea esta completada. Esto nos permite llevar un seguimiento de la evolución del proyecto, permitiendo preveer posibles retrasos en las fechas de finalización de las tareas. Para indicar el progreso de una tarea basta con pulsar sobre el botón del porcentaje que queremos asignar como completo.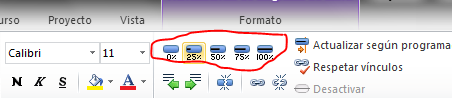
Usos
No es necesario que se trate de un proyecto muy complejo para que podamos usar Microsoft Project. También podemos usarlo para proyectos sencillos. En este manual hemos visto una iniciación a Project porque se ha considerado que explorar todas las funciones que puede brindar el programa puede llegar a ser complejo.
Valoración
En otras asignaturas hemos utilizado otros programas para realizar diagramas de Gantt, sobre todo páginas web en las que puedes creártelos sin necesidad de instalar ningún software. Esas Herramientas que por así decirlo era muy fáciles de manejar, usables, y sobre todo de aprender, ya que con un simple vistazo del programa, se podían hacer diagramas de Gantt básicos.
El problema que entonces surgió, es que cuando queríamos hacer dentro de los diagramas cosas más complejas estos programas eran muy limitados, como por ejemplo, separar las tareas por familias y dentro de estas hacer distintos tipos de tareas, que en todo momento se pudiera apreciar por la tonalidad de colores, que tareas están dentro de la misma familia (Para saber en qué fase del proyecto estamos) y a la vez distinguir las distintas tareas (Saber que hace exactamente y cuando, cada persona).
Este tipo de cosas, o también como pueda ser administrar las tareas de la forma que prefieras, por persona, tarea, tipo, etc.
Microsoft Project es una herramienta que a simple vista no parece fácil manejarla y una vez que intentas hacer algo resulta bastante lioso, pero después de ver un simple manual, o incluso trabajando un buen rato con el programa, se aprende fácilmente a hacer buenos diagramas de Gantt, dándonos cuenta cuando llegamos a este punto que es una buena herramienta para este tipo de trabajos porque no carece de todo aquello que carecen las típicas herramientas básicas para realizar diagramas de Gantt. Dejándote distribuirlo todo como mas cómodo te resulte e incluso proporcionándote herramientas con las que ni contabas, pero que al tenerlas presentes te incita a que les des uso y así hacer algo que se puede considerar verdaderamente profesional.
Bibliografia
Project 2012 - Timothy Johnson, Carl S. Chatfield - Anaya multimedia, 2011
Gestión de proyectos con Microsoft Project 2010 - Antonio Colmenar - RA-MA, 2011